- At the top of the toolbar, you can choose the 'Cropping' icon to rotate video in iMovie if it's necessary. Hereafter, press on the 'Clip filter and audio effects' tool to mirror and flip your video clip. You should tap the 'Clip Filter' to select 'Flipped' in the pop-up Clip Filter window.
- Now take iPhone X as an example, you can follow the simple steps below to split a clip in iMovie on your iPhone: Step 1 Open iMovie on your iPhone. Click the 'Projects' tab on top, and then 'Create Project' to upload the video clip you want to split by selecting the 'Movie' from the pop-up.
I want to have a clip in reverse in iMovie, that's not the problem. It looks just fine on the monitor, but when I export to camera it gets all interlaced and jittery. I assume that this is something with the refresh rates on a TV. Is there anyway around this, I have to present tthis movie tomorrow, and I need an answer ASAP.
Mirror or flip an iPhone video online with Clideo
The easiest, fastest and cheapest way to flip an iPhone video is by using Clideo's Flip Video tool. Not only is it free to use, but it works effortlessly in your browser, meaning you don't have to download external software.
Want to know how to mirror a video on iPhone, too? Good news - the tool also allows you to do it, too.
Step 1: Upload your video
Navigate over to the tool from any browser on your iPhone and hit the ‘Choose file' button.
Select the recording from your camera roll. If it's stored in your cloud storages instead, you're in luck — tap the downward-facing arrow and select it from Google Drive or Dropbox.
You can upload clips up to 500 MB, completely free of charge. And it also works on PC, Mac and any other device with access to a web browser!
Step 2: Flip the video
Once the video has been uploaded to Clideo's servers, you can opt to flip it horizontally or vertically using the Flip button option on the right-hand side.
To the left of this is the mirror button, also. Now choose an output format for the file from the menu on the bottom left.
Please note that for iPhone, the MP4 extension is recommended. If you're happy with the result in the preview pane, hit the ‘Flip' button on the bottom right to continue.
Step 3: Save your mirrored video
After a few moments, your new movie will be processed and ready to download back to your iPhone via the green ‘Download' button.
Again, click the arrow to save the file to Google Drive or Dropbox if you want to save it here instead.
Want to make some more changes? Simply tap the ‘Back to edit' option and you'll be taken back to the editor tool without needing to start over.
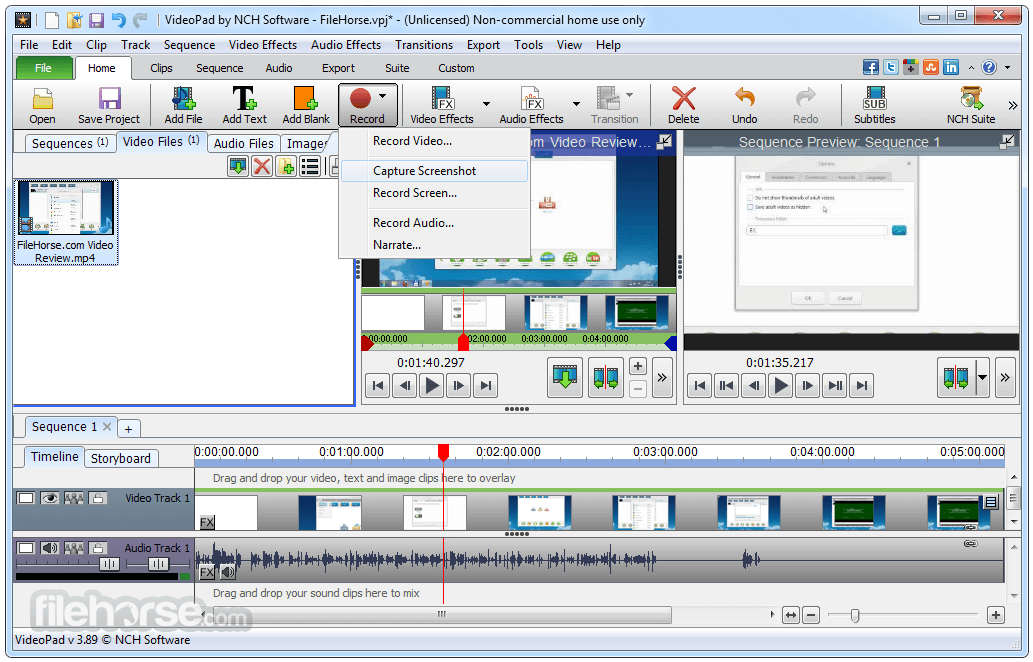
Playing videos backward can be very fun. For example, when you throw a basketball, it looks like the basketball is coming toward you. There are a lot of cool things you can do, like jumping backwards, walking backwards, driving backwards, pouring milk into a glass, falling up, and whatever you can think of. Videoshop is an iPhone video editor app that can help you reverse videos in easy steps. Don't think it is difficult. Reversing a video on iPhone using this video editor is extremely easy. You just take a video, add it to the editor, touch the Reverse button, and save it to your Camera Roll. Check out detailed instructions with screenshots below.
How To Reverse A Clip In Imovie Iphone Pro
How to reverse a video on iPhone or iPad?
How To Reverse A Clip In Imovie Iphone Xr
Get this video editor for iPhone. When you launch it initially, you will have the option to take a new video or import an existing video. Choose to import a video from your Camera Roll to the video editor. You will then see a screen like this.
At the lower section of your phone screen, you can find various tools, such as Trim, Resize, Rotate, Reverse, etc. Choose REVERSE. Then tap the Play button over the video to play the video backward. If like, you can also make the video faster or slower by changing the iPhone video speed. After that tap Next to export the video to your Camera Roll or share it with your social networks.
