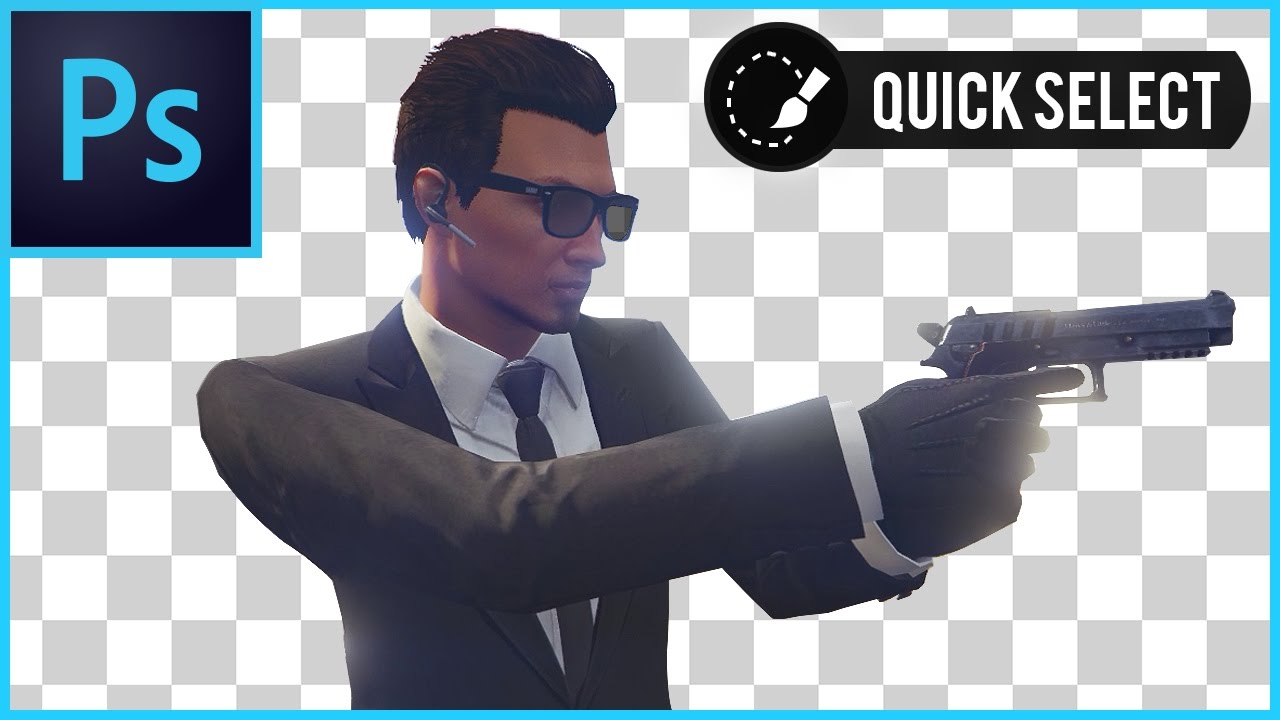
- Any selection tool Shft-drag: Add to a selection in Adobe Photoshop: Any selection tool + Alt-drag: Subtract from a selection: Any selection tool (except Quick Selection tool) + Shft-Alt-drag: Intersect a selection: Shft-drag: Constrain marquee to square or circle (ifno other selections are active). Alt-drag.
- I really like the Lasso tool for clean up which I use all the time. A Newer tool of choice is the 'Quick Selection tool' located under the Magic Wand. With the Quick selection tool you left click and drag to select what you want to have selected. It's not perfect but the better you know the tools the easier a job is to do.
- In Quick Mask mode, Photoshop automatically defaults to Grayscale mode, with a foreground color of black, and a background color of white. When using a painting or editing tool in Quick Mask mode, keep these principles in mind: Painting with black adds to the mask (the red overlay) and decreases the selected area.
- Adobe Photoshop CS3 for Photographers www.photoshopforphotographers.com selection, you will have to work a lot harder going back and forth between adding and subtracting with the quick selection tool. In these situations it can be a good idea to clear the quick selection memory by using the ‘double Q trick'.
The first tool you'll need is the Quick Selection Tool, which you'll find in the Select and Mask box. Press Shift+left click to add areas to your selection. And press Alt+left click to remove details you don't want to include. If you still have trouble getting a precise selection, then it's time to use the Lasso tool.
Written Tutorial For Using Photoshop's Quick Selection Tool
The Quick Selection Tool is located in the Toolbox on the left side of the screen in Photoshop and is used to select areas of images that are comprised of similar colors. How to screenshot on windows laptop. It works like a brush—you simply click and drag the cursor over the area you intend to select, allowing Photoshop to find the shades of color that you want to include.

- Any selection tool Shft-drag: Add to a selection in Adobe Photoshop: Any selection tool + Alt-drag: Subtract from a selection: Any selection tool (except Quick Selection tool) + Shft-Alt-drag: Intersect a selection: Shft-drag: Constrain marquee to square or circle (ifno other selections are active). Alt-drag.
- I really like the Lasso tool for clean up which I use all the time. A Newer tool of choice is the 'Quick Selection tool' located under the Magic Wand. With the Quick selection tool you left click and drag to select what you want to have selected. It's not perfect but the better you know the tools the easier a job is to do.
- In Quick Mask mode, Photoshop automatically defaults to Grayscale mode, with a foreground color of black, and a background color of white. When using a painting or editing tool in Quick Mask mode, keep these principles in mind: Painting with black adds to the mask (the red overlay) and decreases the selected area.
- Adobe Photoshop CS3 for Photographers www.photoshopforphotographers.com selection, you will have to work a lot harder going back and forth between adding and subtracting with the quick selection tool. In these situations it can be a good idea to clear the quick selection memory by using the ‘double Q trick'.
The first tool you'll need is the Quick Selection Tool, which you'll find in the Select and Mask box. Press Shift+left click to add areas to your selection. And press Alt+left click to remove details you don't want to include. If you still have trouble getting a precise selection, then it's time to use the Lasso tool.
Written Tutorial For Using Photoshop's Quick Selection Tool
The Quick Selection Tool is located in the Toolbox on the left side of the screen in Photoshop and is used to select areas of images that are comprised of similar colors. How to screenshot on windows laptop. It works like a brush—you simply click and drag the cursor over the area you intend to select, allowing Photoshop to find the shades of color that you want to include.
For this demonstration, I have chosen a stock photo from Flickr.com of a white wildflower with raindrops on the petals. The similarity of the shades of white in the flower makes this object good for demonstrating how to use the Quick Selection Tool.
Here are the simple steps for employing the Quick Selection Tool to select an object in a photograph:
1. Open in Photoshop the photograph from which you want to make your selection.
2. Zoom in on the object you would like to select. How to right click in minecraft on ipad. Photoshop has several options for zooming in, one of which is to do a 'Control +' on a PC or a 'Command +' on a Mac.
3. The submenu under the fourth icon in the Toolbox on the left side of the screen in Photoshop contains the Quick Selection Tool. If you click once on that icon and move the cursor away from the Toolbox, you'll get whatever tool is already activated in that submenu. If you left click and hold, however, the entire submenu will appear. It contains the Quick Selection Tool and the Magic Wand Tool. (Right clicking gives you this submenu as well.)
4. Left click on the Quick Selection Tool to activate it, move the cursor across the screen, and you'll notice that it changes to a circle with a plus sign in the center. You can increase and decrease the size by using the bracket keys on your keyboard.
5. With the Quick Selection Tool activated, left click on the area you want to select and drag to allow Photoshop to sample the color range you want to include. In order to reach areas that are small and narrow, zoom in (Control + on a PC or Command + on a Mac), decrease the size of the tool with the left-bracket key, and continue making your selection.
6. If you make a mistake, pressing 'Control Z' (Ctrl Z) will take you back to the last time you left clicked. (If you want to go back any further than that, go to 'Edit' and select 'Step Backward.') If you want to start over, press 'Control D' (Ctrl D) to delete the selection entirely.
7. When your selection is made, release the mouse button, and look for areas where the moving dashes (marching ants) do not conform to your intended area of selection. If the selection is incomplete, you may want to zoom in (Control + or Command +) and adjust the size of the tool with the bracket keys before completing the selection with the Quick Selection Tool.
How To Use Quick Selection Tool In Photoshop Cs3 Download
8. If the Quick Selection Tool grabs something outside of the area intended for selection, several ways exist to remove the unwanted portion. One is to use the Subtract-From-Selection button in the Options Bar at the top left of the screen that is available when the Quick Selection Tool is activated. (A second method is to hold down the Alt key on a PC or the Option key on a Mac while employing the Quick Selection Tool to eliminate unwanted areas of the selection.)
9. Zoom out with a 'Control -' on a PC or a 'Command -' on a Mac.
10. Activate the Move Tool by clicking on the first icon in the Toolbox at the left side of the screen in Photoshop. Hover the Move Tool over the selection, left click, and drag the selected object to another position. You'll see that you can move the selection around freely on that layer.
11. An excellent way of isolating your work for future use is to create a new layer with only the selection on it. Several ways exist for doing this, but one simple method is to go to the Edit Menu to Copy and Paste the selection. When you paste it, Photoshop will create a new layer in the Layers Panel called 'Layer 1.' Click twice on 'Layer 1,' and rename the layer. In this case, I'll label it 'Wildflower.' (Another method for creating a new layer is to do a 'Control J' on a PC or a 'Command J' on a Mac.)
12. In the Layers Panel, select the new layer called 'Wildflower,' and with the Move Tool activated, you'll be able to move the selection around on the layer. If you turn off the Background layer, you'll see the selected flower alone on a transparent background.
It's that simple! You've used the Quick Selection Tool to select an object in Photoshop CS5, and you've isolated the selected object on a new layer. I hope you find this tutorial to be useful.
How To Use The Quick Selection Tool In Photoshop CS5
How To Use Quick Selection Tool In Photoshop Cs3 File
0 comments… add one
